Step-by-step tutorial on connecting to SQL Server with DBeaver.
Once you've installed DBeaver, you'll probably want to connect to a database. below are instructions for connecting to SQL Server using DBeaver on a Mac.
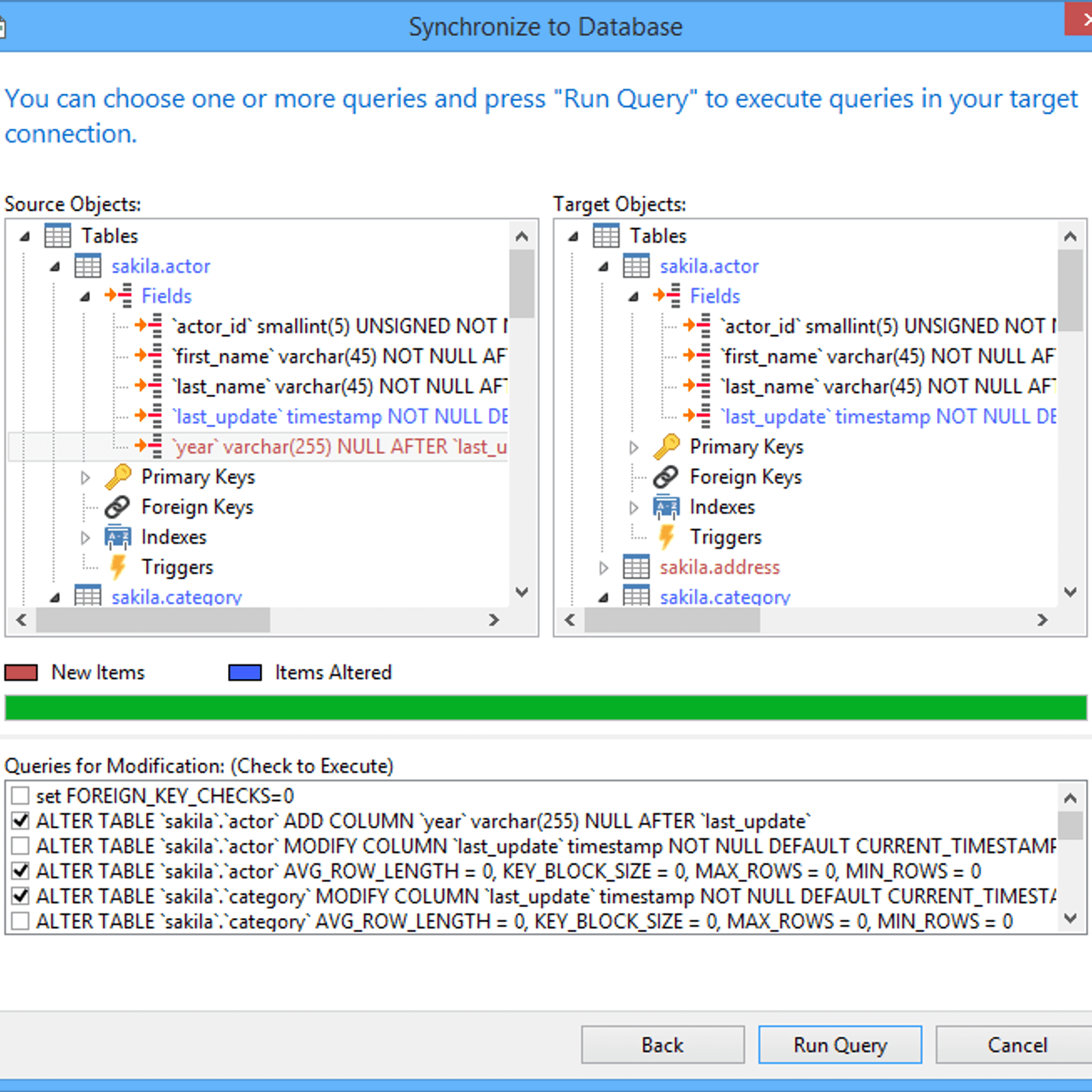
Note that, although this tutorial uses SQL Server, DBeaver supports many different database management systems.
Create a JDBC Data Source for MySQL Data Follow the steps below to load the driver JAR in DBeaver. Open the DBeaver application and, in the Databases menu, select the Driver Manager option. Click New to open the Create New Driver form. DBeaver is an open source universal database manager that's previously been written about on TechRepublic.However, the software has grown since 2011, and there are two important features of.
- The IP address of the device on which DBeaver is installed is added to the whitelist of the AnalyticDB for MySQL cluster. For more information, see Configure a whitelist. A public endpoint is applied for if you need to use a public endpoint to connect to AnalyticDB for MySQL clusters.
- DBeaver Universal Database Tool Free multi-platform database tool for developers, database administrators, analysts and all people who need to work with databases. Supports all popular databases: MySQL, PostgreSQL, SQLite, Oracle, DB2, SQL Server, Sybase, MS Access, Teradata, Firebird, Apache Hive, Phoenix, Presto, etc.
- How to Connect MySQL to DBeaver Open up your DBeaver program. Create a new connection by clicking the New Connection Wizard button in the application toolbar or in the Database Navigator view toolbar: Search and select MySQL for the type of database, and click Next.
Launch DBeaver
Click on the DBeaver icon (either in your Launchpad or the Applications folder) to launch the DBeaver application.
Launch the New Connection Wizard
If this is the first time you've launched DBeaver, you'll probably be prompted with the Create new connection dialog.
Expand the SQL Server node, select jTDS driver, and click Next >.
For this tutorial I selected jTDS driver, but by all means select another driver if you prefer.
If the Create new connection wizard doesn't automatically appear when you open DBeaver, go to Database > New Connection to initiate this wizard.
Enter Connection Settings
Enter the connection settings for the SQL Server instance that you'd like to connect to.
If the SQL Server instance is running on your local machine, use localhost.
Also click Test Connection to see if there are going to be any problems with the connection or not.
Download Driver Files (if required)
The connection wizard will tell you if you need to download any driver files. If you do, select the file/s and click Download.
Success Dialog Box
Once the driver has downloaded, a Success dialog is displayed. Click OK.
This dialog box would have appeared at the previous step if you didn't need to download a driver.
Continue with the Connection
Now that the driver has been downloaded, click Next > to continue with the connection.
Network Settings
This step gives you the option of entering any network settings that are required to access the SQL Server.
In this case, the SQL Server is running locally, so leave the default settings and click Next >.
Finish
Change any settings as required. For this tutorial, I left them all at the default settings.
Click Finish to create the connection.
Dbeaver Local Client Mysql Mac

Dbeaver Mysql Local Client Portal
That's it. We just made a new connection to SQL Server with DBeaver.
Dbeaver Mysql Local Client Download
The DBeaver interface is now displayed:

Comments are closed.