For the web server, a localhost is a standard hostname which is provided to the address of your local computer, it means your computer is your web server. Setting a local web server allows you to do your experiments without harming anyone’s hope. There are many Platforms by which you can setup local web server on windows 10. The best of them is WAMP because that is free. But unfortunately, WAMP is only available for Windows. But Mamp is available for both Windows and Mac. Wamp and MAMP in a local computer work perfectly, but their setting is little different from each other. That’s why today, I will show you How to setup localhost on Windows using MAMP. Not only that, at the end, I have also introduced, How to setup localhost on MacOS High Sierra using MAMP. I hope You will enjoy it.
I've installed MAMP and am running the Apache server and MySQL servers fine through either port 80 and 3306 or 8888 and 8889 - using either combination makes the status lights go green. The local host can't be found for some reason.
- For good measure, try loading local server in your browser, it shouldn't work. Then, undo everything above and change your document and directory roots back to their originals. Stop/Restart MAMP.
- In this super simple Coding Tip of the Day, I’ll show you how to install Wordpress locally on your local computer with MAMP - a free, easy to use application.
- See full list on deliciousbrains.com.

Related Posts:
Setup Localhost on Windows 10
Step 1. To setup localhost first, download Mamp from its site. It is free but if want the complete features, you have to buy the pro version.
Step 2. Double click on the setup and start the installation process. The installation process is so easy, all you need is to select your language and click next, next up to the last window.
After installing MAMP, it depends on you, which platform you need to work on, but I’m setting up WordPress. Download WordPress from wordpress.org and follow the procedures.

Step 3. Extract WordPress htdocs inside the MAMP folder where you have installed. In this case, I have installed MAMP in Drive C:mamphtdocs
Step 4. Now run the MAMP application which you have installed.
Note: If you manually want to set up the preferences, select preferences and create your custom settings. But, I’m not interested in, I will go to the Default settings.
Step 5. Now select start the servers.
Step 6. When the server started select open start page or you can search for it manually localhost/mamp on the browser.
Create Database for Installing WordPress
Many users are having trouble with installing WordPress. The only reason is the database, which manually must be created inside the server. Otherwise, you won’t be able to use the local web server services. So, to install the WordPress, there are two ways which can perform to created data in order to install WordPress.
- Just create a simple database on the server.
- Create a new user, which will its own database.
Local Mamp Agency
Step 1. When you open the localhost/mamp, select Tools> PHPMyAdmin.
Step 2. Click on the database and create a new database. Name it whatever you want, I will name it WordPress.
Note: If you want to create a new user, head over to users and create a new user with the custom name and password. I suggest you create a new user because the basic method name and password is root which everyone knows. If you create a custom user, no one knows what your password is.
Install WordPress on Windows 10 Using MAMP
Step 1. Open a new tab and search there for localhost.
Step 2. All apps free download. Under the index selected, WordPress and the process of installing WordPress starts.
Step 3. Now you have to type the name of the database and the password. If you have just created a database username and password is root, just type the database name and submit.
Step 4. Select run the installation.
Step 5. Now fill out the information for your local site. When you are done click install WordPress.
Step 6. Once the installation goes successfully, login and enjoy the localhost.
If you are using Apple OS, Again MAMP can do the job. Download the MAMP package and start installation. Installing MAMP on is also so easy. Believe you will do it perfectly. After installing open MAMP by visiting the applications or open it from Launchpad.
Download WordPress and paste that into the htdocts folder located in MAMP folder. If you are struggling to find it, just search in the spotlight for htdocs. When it appears, extract the WordPress in it.
Other steps are the same as I explained. Just visit the MAMP application and select open the web or search in safari localhost/mamp. Then select tools and create a new database or create a new user. After that search for localhost/WordPress and install WordPress.
Also Read: Get macOS Mojave Features on WIndows 10
Conclusion:
This was all about How to Setup Local web server on Windows 10 and MacOS High Sierra Using Mamp. I hope this Article was helpful to You. If you have any idea or suggestion Please comment on the article or visit the Forum.


Local Mampilly
My local web development tool of choice for Mac is MAMP. I’ve used it to create local WordPress sites for years. Torrent loader. But, I had a hell of a time trying to get it to work with a WordPress Multisite. After a whole day of research, I finally got it to work though!
If you want the quick summary of the key points, here are the keys to getting WordPress Multisite to work on MAMP:
- You need clean URLs on MAMP to get it to work with Multisite. In other words, it won’t work if your development URLs look like this: 127.0.0.1:8888/mysite.com (see this article on how to get clean URLs on MAMP).
- Migrating a Multisite to a different domain (if you are doing that) is non-trivial. Even after doing a search and replace for the URL in the database, I had to hand-modify my wp-blogs table.
- I had to modify my DOMAIN_CURRENT_SITE setting in wp-config.php to get Multisite to work.
Now on to the details!
1. Get Clean URLs on MAMP
After a lot of struggling and research, I came to the conclusion that it’s basically not possible to set up WordPress Multisite on a local URL like this:
(If you have done it, let me know.)
So, the first step is to make your local URLs “clean” like this:
Mamp Localhost
I wrote a whole article on how to get clean URLs on MAMP. If your URLs include the port number and/or a subdirectory as shown in the first example above, see that article, then come back when that’s all done and totally working for a regular WordPress install.
Note, if you’re not using subdirectories for your sub sites (i.e., you’re using different domains for your sub-sites), you’ll need to enter all of those domains in your local hosts file.
2. Install Your WordPress Site or Migrate it In
Once your URLs are clean and simple, it’s time to set up WordPress.
If you’re starting from a clean install, go ahead and install WordPress in your development directory. Verify that it’s working, then go through the steps in the Codex to convert it to a Multisite. At this point, the site should be broken, i.e., home page not accessible (at least that what’s happened to me). We’ll fix it in the next step.
If you’re migrating a Multisite from somewhere else, there are many ways to do this, ranging from using a plugin to doing it by hand. You torrent download. In either case, it’s non-trivial, so I’m leaving the details for you to find elsewhere, but I’ll tell you what I did.
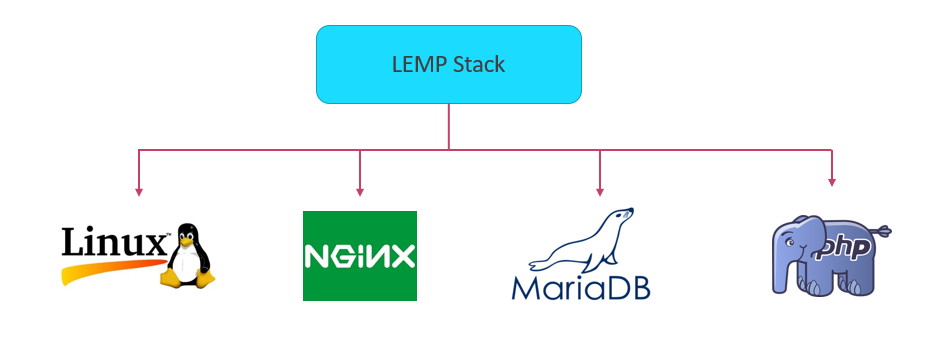
I decided to use WP Migrate DB Pro plugin with the Multisite add-on. This is a paid plugin but it’s super handy. That involves installing WordPress and the plugin locally, then using it to pull the database, plugins, themes, and images from the site to be copied. Once copied, I went through the steps in the Codex to convert it to Multisite, and then my sub-sites showed up!
Using that technique, I discovered that the plugin’s search and replace wasn’t able to fix the wp_blogs table. You’ll have to fix that manually, but it’s pretty easy. For your base site, change the domain to your parent site’s domain and change the path to “/”. Change the other to the appropriate domain names and paths.
Another way to copy your Multisite is to manually copy over the files, then copy the database and do a search and replace on the database as described in the Codex. This is pretty advanced though, not recommended for beginners!
3. Fix wp-config.php
Mamp Local Network
As I mentioned, after I did all of this, my Multisite’s home page was not resolving. I traced the problem to the wp-config.php settings.
If you go to your install’s Network Setup, it will tell you to use these settings:
For my Multisite install, I had to change DOMAIN_CURRENT_SITE to the domain name like this:
After I did that, my local Multisite install was working!!
Local Mamp Number
Did this work for you? Please leave a comment or question below! – Brian
Mamp Local Server
I am a freelance web developer and consultant based in Santa Monica, CA who uses WordPress, PHP, and JavaScript to create websites and web applications for businesses, nonprofits, and organizations.

Comments are closed.