R Markdown in R Studio Export Code with Result in HTML. Create HTML or PDF Files with R Knitr MikTex Pandoc. Create a new R Markdown Document#. RStudio IDE has a sample R Markdown document that is available out of the box. For this guide, we are going to utilize the sample HTML R Markdown document because everyone has access to it, and it allows us to focus on the task of publishing an R Markdown document to RStudio Connect instead of manually creating the document from scratch.
If you're doing reproducbility in R Studio, you're probably using knitr. And if you're using knitr, you're probably using Markdown. Unfortunately, due to the lack of a standard for Markdown (and the subsequent proliferation of various flavours and extensions), it's sometimes not clear what syntax is available to you. Consequently, you tend to write in the lowest common denominator / most common syntax.
This is an exploration of what markup is available should you use Markdown in R Studio, based on the source distribution, documentation and some experiments. I'm not trying to explain all of Markdown, just the oddities and extras you'll find in R Studio.
Note
You can use reStructured Text instead of Markdown, it's more powerful and has more features, but Markdown is the first class citizen in the R Studio universe and you'll always be fighting the system in some way.
Technical details
R Studio v0.98 on Mac OSX 10.9, April 2015.
General issues
R Studio Markdown (henceforth RSMarkdown) is an R package that is based on pandoc. While it is possible to install extensions for the package, it's not clear to me how to get RSMarkdown to use these extensions.
Markdown is generally focused on HTML as an output. RSMarkdown is more general and allows other and mutliple output formats.
Where a block of text must be indented, that indentation is a tab or at least 4 spaces.
Metadata & headers
RSMarkdown explicitly allows for metadata, which may define title and output format. Multiple outputs can be defined, with variables that apply just in those contexts:
Possible output formats are:
- html_document
- pdf_document
- word_document
- md_document
- beamer_presentation
- ioslides_presentation
- slidy_presentation
This style of metadata is in fact YAML and can include other fields:
Obscurely, RSMarkdown includes a second type of metadata, where the intial lines of a file can include 3 lines beginning with percent signs, giving bibliographic information:
The order and number of lines are fixed. It is unclear whether R Studio does anything with this info.
Two styles of headers are permitted, covering slightly different levels of headings:
'Leading hash' style headers can have matching trailing hashes, e.g. ## FOO ##, which is arguably more readable.
Text styling
Strike-through text is flanked with double-tildes:
Superscripts are flanked with the 'hat' symbol, subscripts are flanked with a single tilde:
Verbatim / literal text is placed inside backticks:
Quotes & code blocks
Quotes are precded with > marks. Only the first line need have one if subsequent lines are flush against the left margin:
Literal quote blocks preserve linebreaks, such as you might want to do for addresses or for poetry. This are preceded with vertical bars |:
Code blocks are 'fenced' with lines of 3 or more tildes, or indented:
Lists
Definition lists can be used, with the initial definition line preceded with : and subsequent lines at the same depth. These lists must be indented:
Note
I've had a lot of trouble with definition lists, even after reading the spec and documentation. Regardless of what is written elsewhere, it seems like the whole list has to be indented and the definition has to be at the same level of indentation as the term.
Numbered lists can be constructed with (@):
Tables
You can do tables in RSMarkdown. Lord, can you do tables. There's multiple ways to do them, but I'll drop a few simple examples here, from which the general form can be inferred. Note that no header is required and horizontal lines arefairly freeform:
Tables can also be given a label that either proceeds or follows them:
Note
Tables are tremendously fiddly. Get even a single character out of the column and RSMarkdown will foul it up. I've even had cases where a seemingly valid table won't format correctly for unclear reasons.
This tutorial teaches you to create R Markdown documents with RStudio and publish them via GitHub, using GitHub Pages.
RStudio is a popular integrated development environment for R. It integrates the tools you use with R into a single environment. GitHub Pages allows you to host websites directly from your GitHub repository.
In this tutorial, you will learn how to:
- Create a new repository.
- Work with your repository on your local machine using Git and RStudio.
- Use the GitHub.com website or GitHub Enterprise to complete the GitHub workflow.
- Publish and share your R Markdown documents using GitHub Pages.
Prerequisites
- For this tutorial you will need an account on GitHub.com or GitHub Enterprise.
- If you are new to Git, GitHub and GitHub Pages it is recommended to complete the GitHub Pages from the command-line course first.
- Some programming knowledge with R will be helpful but is not required.
Install Git and RStudio

For this tutorial you will use Git and RStudio to work with your GitHub repository.
- Download and install Git.
- Download and install RStudio (1.1.383 or higher).
- Open RStudio.
Create the remote repository on GitHub
Now that you have what you need installed locally, let’s create the repository that will hold your new website.
- On GitHub.com, create a new repository.Note: if your organization uses GitHub Enterprise you can also create the repository there.
- Name your repository
cars. You can use a different name. - Enter a description for your repository.
- Choose Public visibility.
- Select Initialize this repository with a README.
- Click Add
.ignoreand selectR. - Click Create repository.
Clone the repository with RStudio
After you’ve created a repository on GitHub (the remote repository), the next step is to clone it to your local environment.
- On GitHub, navigate to the Code tab of the repository.
- On the right side of the screen, click
Clone or download. - Click the
Copy to clipboardicon to the right of the repository URL. - Open RStudio on your local environment.
- Click
File,New Project,Version Control,Git. - Paste the repository URL and enter TAB to move to the
Project directory namefield. - Click
Create Project.
Create an R Markdown document in RStudio
Now that you have a local copy of the repository, let’s add an R Markdown document to your project.
- In RStudio click
File,New File,R Markdown. - Choose HTML output as default output.
- Click
File,Saveto save the document. - Enter
speed-and-distanceand clickSave.
Commit and push the changes to GitHub
After you have created the R Markdown document and finished making your changes, it is time to commit them.
- In RStudio click the
Gittab in the upper right pane. - Click
Commit. - In the
Review changesview, check the staged box for all files. - Add a commit message, for example
Add initial speed and distance report. - Click
Commit. - Click the
Pullbutton to fetch any remote changes. - Click the
Pushbutton to push your changes to the remote repository. - On GitHub, navigate to the Code tab of the repository to see the changes.
Create local branches with Git
Let’s make a couple of more changes in your project using the steps of GitHub Flow. As RStudio currently does not support local branches very well, we will use Git from the command-line in RStudio.
In RStudio click the
Terminaltab in the lower left pane. The Terminal tab is next to the Console tab. Note: if you cannot find the Terminal tab, check if you use RStudio version 1.1.383 or higher. ClickHelp,About RStudioto check the current version.- Create a new branch. Replace
<BRANCH-NAME>with a descriptive name, for examplespeed-and-distance-report: - Check your repository’s status:
Notice that although you created a new branch, you are still checked out to master, as indicated by the in-line response from Git.
- Check out to your new branch:
- Verify that you are now checked out to your new branch:
Markdown Rstudio Pdf
Make local changes with Git
Markdown Rstudio Example
Let’s generate the HTML output in a separate directory called docs. To do this we add a function in the heading of the R Markdown document to ‘knit’ the output in the desired output directory.
- In RStudio open
speed-and-distance.Rmdand add the following lines in the heading under thetitlefield: - Click
File,Saveto save the changes. - Click
Knitin the document pane forspeed-and-distance.Rmd.
Commit local changes with Git
After you have created the HTML output, it is time to commit the changes.
- Determine your file’s status. Remember that
git statusallows us to see the status of the files on our branch at any given time. Your file is listed under the headingUntracked files: - Add your file to the staging area so it’s prepared to become part of the next commit:
- See your file’s current status. Your file is now listed under the heading
Changes to be committed. This tells us that the file is in the staging area. It also indicates this is a new file: - Commit your file. Replace
<COMMIT-MESSAGE>with a log message describing the changes, for exampleKnit output to a docs folder. A commit tells Git to collect all of the files in the staging area and store them to version control as a single unit of work: - See the history of commits:
- See the changes between the master branch and the current branch (HEAD):
Open a pull request on GitHub
Now that you have made some local commits, it is time to send your changes to the remote copy of your repository on GitHub and create a Pull Request.
- Push the changes to the remote repository:
- Create a Pull Request on GitHub.
- Fill out the body of the Pull Request with information about the changes you’re introducing.
Merge your pull request on GitHub
Since this is your repository, you probably don’t have anyone to collaborate with (yet). Go ahead and merge your Pull Request now.
- On GitHub, navigate to the Pull Request that you just opened.
- Scroll down and click the big green
Merge Pull Requestbutton. - Click Confirm Merge.
- Delete the branch
<BRANCH-NAME>.
Create the pages site
This tutorial is going to use GitHub Pages to publish the HTML output. To initialize GitHub Pages we need to perform a few more steps:
- In your repository, click the Settings tab.
- Scroll down to the GitHub Pages section.
- Under
Source, selectmaster branch /docs folder. - Click
Saveto save the changes. - Click the generated GitHub Pages URL to view the rendered R Markdown document.
Note: GitHub Pages sites are always public when hosted on GitHub.com. If you want to share a site with a select number of people you can use Jekyll Auth. On GitHub Enterprise users need to authenticate to access GitHub Pages sites when private mode is enabled.
Update local repository
After you merge your Pull Request, you will need to update your local copy of the repository.
- In the RStudio Terminal pane, type:
- Type:
- Delete the local branch
: - See the history of your commits in a graph:
You can also view the history of your commits in RStudio. Click Commit in the Git pane to open the Review Changes panel and then click History.
Add welcome page, theme and navigation
Let’s add a welcome page, theme and navigation to allow you to publish a collection of R Markdown documents.
- First create a new branch. Again replace
<BRANCH-NAME>with a descriptive name, for exampleadd-theme-and-navbar: - Add a file
_site.ymlwith the following contents: Add a new R Markdown document
index.Rmd. This is your welcome page.- Open
speed-and-distance.Rmdand remove theknitandoutputfields from the heading. The heading will now look like this: Save the changes.
- Open the
Consolein the left bottom pane and render the site using the following command: - Commit the local changes with Git:
Open a pull request
Now that you have added the home page and navigation, it is time to send your changes to the remote copy of your repository on GitHub and open a new pull request.
- Push the changes to the remote repository:
Open a Pull Request on GitHub.
Go ahead and merge your Pull Request.
View your updated site. The site should look similar to this image.
- Add the GitHub Pages URL to the repository description to make it easier to discover.
If you can’t remember the GitHub Pages URL you can always visit the URL in the GitHub Pages section on the settings page.
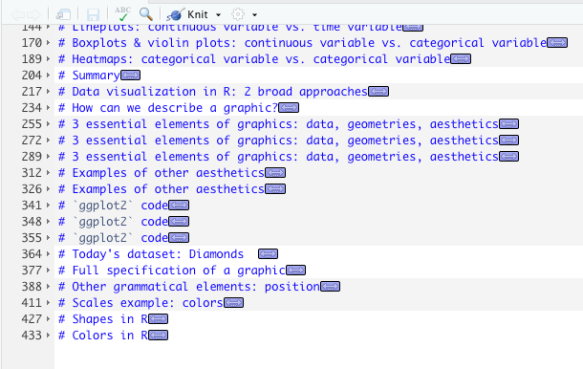
R Markdown Tutorial
Congratulations! 🎉
You have completed the GitHub workflow with RStudio and added a GitHub Pages site to your project to publish your rendered R Markdown documents.
Links
- The R Markdown Websites article on the R Markdown website is a good resource to build GitHub Pages websites that host collections of R Markdown documents.
- Use GitHub Desktop if you prefer to use a graphical user interface rather than typing Git commands in the terminal when working with branches in RStudio.

Comments are closed.