- Launch Microsoft Word and open a saved document or new blank one. Step 2 Click the 'Page Layout' tab, and then click the 'Page Borders' button in the Page Background group.
- Jan 07, 2021 Open the Word document where you want to add a border around a page. Step #2: Open Borders and Shading dialog Click on the Design tab on the top menu bar to change the ribbon. In the Page Background section, click on Page Borders.
Add a border to selected text Select a word, line, or paragraph. On the Home tab, click the arrow next to the Borders button. In the Borders gallery, click the border style that you want to apply. Open Word Select the content you wantselect Home select the “ Borders ” buttonclick the arrow next to the Borders button Here are some articles about adding borders may help you: Add a border to some text Add or remove borders for text boxes, pictures, and shapes.
2020-12-21 15:02:42 • Filed to: MS Word Features • Proven solutions
Add a border to selected text Select a word, line, or paragraph. On the Home tab, click the arrow next to the Borders button. In the Borders gallery, click the border style that you want to apply.
We have observed from old times that professional documents have been presented with borders and different visual elements. Anything that is provided precedence is induced and integrated with such professional elements. With the introduction of Microsoft Word in the market, the professional market was provided with a revolutionary feature of desktop publishing, which allowed users to enhance their documents professionally. So this article provides a guide on how to add a border in Word.
How to Add Border in Word
Document modification is considered as a very important task in official procedures. Whenever we consider presenting documents in an annual presentation or an office meeting, you would surely focus on asserting influence over essential facts and data. With time, people have considered that adding borders and visual elements can provide a very impressive amplification to the document. The questions remain over how to insert page border in Word. This article provides you with a step-by-step guide on how to insert border in Word 2016.
Step 1. Select Page Borders
For adding borders, you need first to access 'Design' from the toolbar in Word 2016. And then you can select “Page Borders” in the Page Background group.
Step 2. Set the Style of the Border

A new window pops up, and there is a list of options that will provide a different style of the border to the document. You can select any option as you want to.
Step 3. Adjust the Border

For adjusting the border, you need to select “Options,” which will provide the ability to change the distance between the border and the edge of the page. Then you can apply the changes after amending it according to your discretion. The border will then appear on the page.
The Best PDF Software
Handling PDFs is another strenuous task when the tasks are to edit or improve their content structures. For countering such purposes, different PDF readers have been introduced into the market that provides a list of features that promote editing the PDFs easily. However, they do lack on many scales, which makes them somewhat of a drawback for many users. As a remedy, a very powerful PDF program known as PDFelement has been introduced in the market. It provides users with a very impressive feature set that professionally enhances the PDF document while retaining the neatness and structure of the document itself. Here are some main features of this program.
PDFelement comes with an expansive list of features that includes editing the PDF files without consulting its source files and having it converted into any basic MS office format without altering its format. While inserting our focus on how to insert border in MS Word, we need to observe that PDFelement allows us to handle PDF in a better way. It provides you with the features of protecting your important document with password and permission protection. PDFelement has also induced several other small features such as form-making and digital signatures for validating the authenticity and credibility of the document.
How to Insert Border in PDF
Step 1. Open PDF File
Launch PDFelement and open the PDF document by clicking the 'Open PDF...' button.
Step 2. Add Border
In order to insert border in PDF, you can click the 'Comment' > 'Rectangle' option. Then you can select a rectangle and drawn throughout the document.
Step 3. Change the Style of the Border
After adding the rectangle within the PDF, you can also change its style. The operation is easily performed by right-clicking the shape and clicking on the 'Properties' option. Then below the 'Appearance' tab, you can choose the style, color, thickness, and opacity to change the properties of the border.
Free Download or Buy PDFelement right now!
Free Download or Buy PDFelement right now!

Buy PDFelement right now!
Buy PDFelement right now!
Adding borders and shading to paragraphs can make them more attractive, organized, and easy to read.

Add a Border
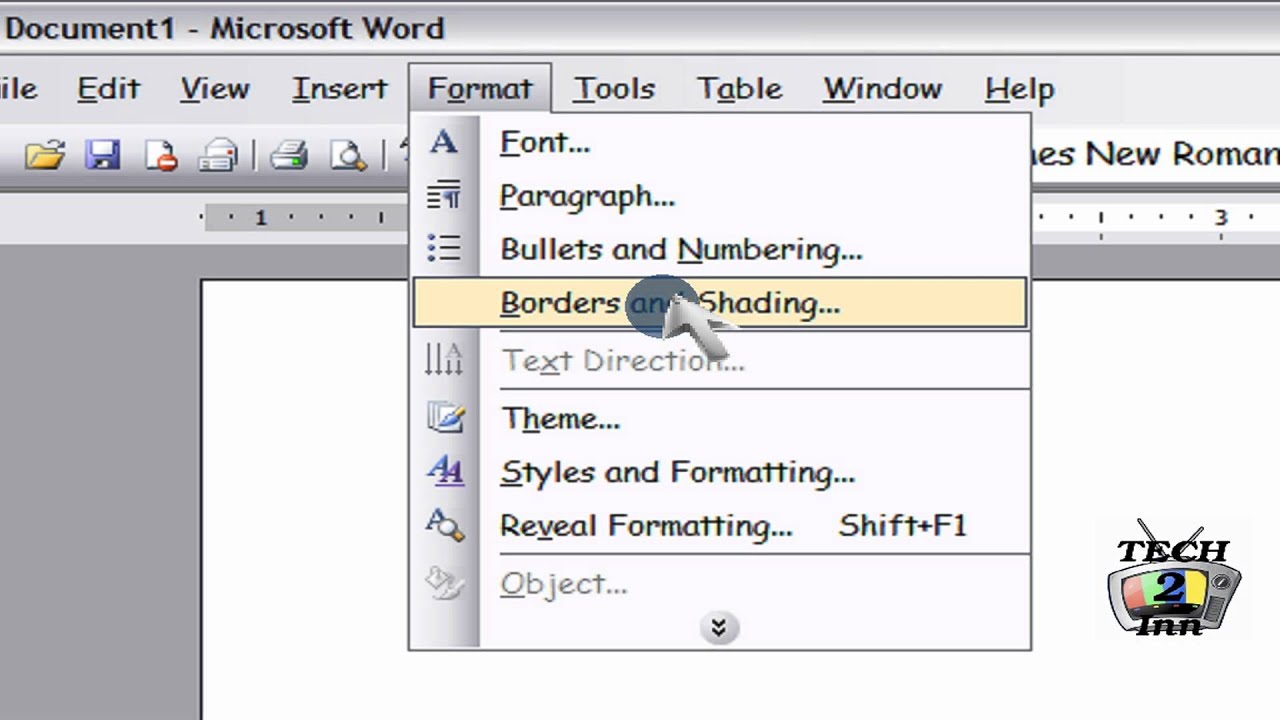
Border Images For Word Document
Borders are lines that you can add to the top, bottom, left, or right of paragraphs. They are especially useful for emphasizing headings.
- Click in the paragraph where you want to add a border.
- Click the Borders list arrow.
- Select a border type.
If you want to add the same kind of border to several paragraphs, select them all at once.
The border is applied to the selected sides of the paragraph.
To remove a border, select the No Border option in the Borders menu.
Add Shading
Change the background color of a paragraph by adding shading.
- Select the paragraph or paragraphs you want to add shading to.
- Click the Shading list arrow.
- Select a shading color.
If the color you want to use does not appear in the list, select More Colors to choose from a larger array of colors.
The color is applied behind the text.
How To Add Border In Word 365
Additional Border and Shading Options
If the options available on the ribbon don't have what you're looking for, open the Borders and Shading dialog box to see more options..
- Click the Borders list arrow.
- Select Borders and Shading at the bottom of the menu.
- Use the options in the dialog box to adjust the border and shading:
- To apply a border: Click the Borders tab and select your border style, color, and width. Then, click the side(s) of the paragraph in the Preview diagram where you want to apply the borders.
- To apply shading: Click the Shading tab. Click the Fill list arrow and select the color you want to use. You can also click the Style list arrow in the Patterns group and select a pattern.
- Click OK when you're done.
The border and shading settings are applied.
How To Add Border In Word Excel
You can also add a border or shading to just some of the text rather than an entire paragraph. Select the text and open the Borders and Shading dialog box. Click the Apply to list arrow, and select Text. Then, specify the border and shading options you want to use.

Comments are closed.