- Anydesk Mobile To Pc Online
- Anydesk For Pc Windows
- Anydesk Mobile To Pc Mac
- Anydesk Mobile To Mobile
- Anydesk Mobile To Pc Windows 7
- How To Connect Anydesk Mobile To Pc
- Can I Use Anydesk On Mobile
Move the AnyDesk button to another location. Download files to the remote computer: when you touch them, your mobile’s file manager opens. Select the desired file and, on your computer, press Ctrl + V to paste it. Launch AnyDesk on the PC you want to connect to and record the 9-digit number, or custom alias if one is set up. When the client connects, the host will be asked to allow or disallow the connection and can also control permissions, like to allow sound, clipboard use, and the ability to block the host's keyboard/mouse control. AnyDesk provides Copy & Paste synced clipboard for all platforms to perform file transfer operations. Both hotkey (e.g. CTRL+C, CTRL+V) and context menu operation (right-click and copy files) are applicable. Additionally a dedicated file manager is available for Windows and MacOS. AnyDesk offers excellent response speeds that will prevent you from falling into despair whenever you have to start a remote session on another computer. It's simple, intuitive, and fast and maintains the original image and sound quality from the computer that stores the files you want to access. Control your computer from your mobile phone.
No email or registration required!
AnyDesk is the ultimate remote access app for Android-giving you a truly mobile solution to remote desktop connectivity and remote control via android devices. And it’s free for private use! Enjoy seamless connectivity in any setting, for any application. Establish remote desktop links with your office. Use AnyDesk to administer external support for customers.
Connectivity wherever you are! With AnyDesk, you get unparalleled performance, reliable security, and stable connectivity. Our remote desktop app is easy to set up and use and has all the features you need without being cluttered. Thanks to flexible license models, AnyDesk can be easily customized to your specific workflow.
Peerless Performance from the AnyDesk Remote Desktop Application for Android
AnyDesk offers high frame-rates, incredibly low latency, and efficient bandwidth usage to your Android remote control desktop, thanks to our unique DeskRT codec that lies at the heart of AnyDesk.
By employing the banking-standard TLS 1.2 encryption technology, AnyDesk offers maximum security. RSA 2048 asymmetric key exchange encryption additionally verifies every connection. With AnyDesk On-Premises, you can even use your own network by installing the simple network-appliance on your own server.
Intuitive and stable! The Android version of the AnyDesk remote desktop app integrates seamlessly with your device. Features are constantly updated.
Our light AnyDesk remote desktop app ensures fast downloads and keeps file sizes small. Download it directly from the Google Play store for increased security!
Be guided through the most important features directly within the app. You’ll be up and running in no time!
Version 6.1.12
14 Apr 2021
- Added support for new plugins:
Added support for new custom plugins.
3 Mar 2021
- Support for different configuration channels:
Support for configuration via App Restrictions (e.g. Microsoft Intunes). - Image quality bugfix:
Fixed remote image artefacts. - Bugfixes:
Minor improvements and fixes.
22 Jan 2021
- Plugin management:
Manage plugin through AnyDesk app to reduce number of launcher icons.. - Crash fix:
Fixed crash in session recording settings.
18 Jan 2021
- Auto switch to monitor with focus:
Automatically switches to remote monitor that has the focused window. - Lock remote desk on session end:
If supported by the remote desk, automatically locks remote desk when the session ends. - Auto disconnect:
Disconnects incoming connections after a configurable time of inactivity. - Support for high quality screen transmission:
See setting Preserve details for more information. - Compatibility with Samsung devices:
Fixed injection of wrong touch coordinates on Samsung devices. Improved injection of special characters on Samsung devices. - Bugfixes:
Fixed a couple of minor bugs.
6 Oct 2020

- New plugin version notifications:
Added notification when a new plugin version is available. - Converting mouse events:
Added option to convert mouse events to touch events. - Android 10 and newer compatibility:
Fixed key event transmission on Android 10 and higher. - Bugfixes:
Fixed a couple of minor bugs.
9 Sep 2020
- Edit mode for Address Book:
It is now possible to add and remove address books and entries there. - Search function improved:
Searching for multiple words in speed dial and address book. - Wake-on-Lan feature simplified:
Wake on LAN now discovers wakable devices in network. No need to configure the wake source anymore. - Improved iOS support:
Support for improved connections to iOS devices. - Bugfixes:
Fixed a couple of minor bugs.
28 Jul 2020
- Bugfix:
Fixed crash on Android 4 and 5.
22 Jul 2020
- Bugfix:
Changed the default setting for interactive access back to When AnyDesk is visible.
14 Jul 2020
- Access Control List:
Implemented Access Control List. - Address Book:
Implemented read only Address Book. - Flexible Session Recordings:
Session Recordings can now be started and stopped at any time. - Wake-on-Lan support:
Android device can now be used to wake other devices in the same network. - Settings security:
Settings can be now be protected by device security. - Scrolling in touchpad mode:
Fixed 3-finger scroll in touchpad mode. - Bugfixes:
Fixed a couple of minor bugs.
24 Jun 2020
- AndroidTV support:
Improved support on AndroidTV (opening settings).
11 May 2020
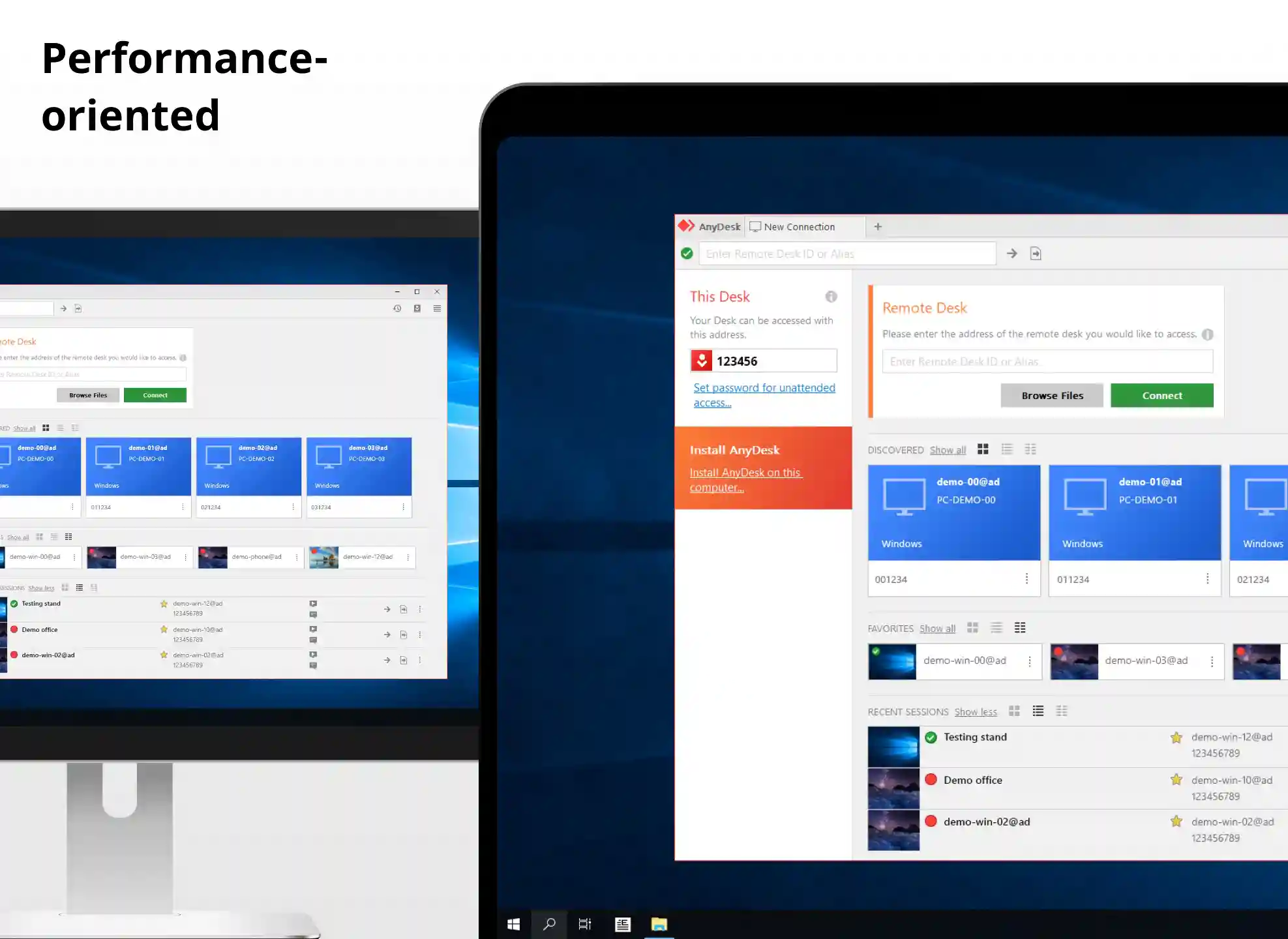
- Speed dial items:
Improved input validation when renaming speed dial items. Fixed shadows on speed dial items. - Improvements for AndroidTV:
Improved link handling on AndroidTV. - Various other improvements:
Improved file transfer. Improved online state monitoring when app is in background.
20 Apr 2020
- Kiosk mode:
Support for kiosk mode if whitelisted. - Discovery feature security:
Significantly improved security of Discovery feature. - Speed dial items:
Replaced overflow button on speed dial items with long-press action. - Bugfixes:
Fixed a couple of minor bugs.
25 Mar 2020
- New plugin:
Added plugin for Android devices.
10 Dec 2019
- Bugfixes:
Fixed a couple of minor bugs.
5 Dec 2019
- Bugfixes:
Fixed a couple of minor bugs.
19 Nov 2019
- Bugfixes:
Fixed initial file transfer button visibility.
14 Nov 2019
- New features:
Support for multi-touch events, privacy feature settings, VPN, seeking in seesions player and support for dark mode. - Bugfixes:
Fixed clipboard file transfer, improved network connection stability, keyboard and dpad navigation, other minor improvements and bugfixes.
9 Sep 2019
- New plugin:
Added plugin for HTC devices.
22 Aug 2019
- New features:
Improved speed on some devices, added color for speed dial items, added online state to discovered items. - Bugfixes:
Fixed remote image artifacts, issue with incoming connections, other minor improvements and fixes.
6 Aug 2019
- New plugin:
Added plugin for Savortex devices. - Bugfixes:
Fixed vulnerability in session playback that could lead to files getting overwritten.
11 Jul 2019
- Fixed crashes:
Fixed crashes due to invalid translations in some languages. - Bugfixes:
Fixed some minor bugs.
27 Jun 2019
- Fixed crashes:
Fixed several crashes due to invalid format in ukrainian translation and concerning stopping service. - Bugfixes:
Fixed some minor bugs.
Anydesk Mobile To Pc Online
Version 5.1.06 Jun 2019
- New features:
Unattended access, Kickout feature and improved speed. - Fixed crash and bugs:
Fixed crash in incoming connections and made minor improvements and fixes.
2 Apr 2019
- Remote control speed:
Improved remote control speed. - Showing pointer:
Showing pointer when remote control is possible and also on pointer move. - Incoming connections:
Added default permissions for incoming connections in settings. - Discovery settings:
Added settings for discovery. - Fixed configuration:
Fixed configuration for interactive access. - Fixed lockups:
Fixed gesture detection lockups. - Improved stability:
The stability has been improved.
21 Mar 2019
- User interface:
Improved user interface. - Tutorial:
Showing a tutorial on first start. - Auto discovery:
Auto discovery of other AnyDesk instances in local network. - Full screen mode:
Toggle full screen mode. - Fixed OpenGL bug:
Fixed OpenGL bug that could lead to graphic rendering errors. - Fixed file transfer:
Fixed crash in file transfer. - Fixed own address card visibility:
Fixed own address card visibility issue with custom client. - Fixed speed dial items:
Fixed deleting wrong speed dial items.
9 Jul 2018
- Improved stability:
The stability has been improved.
2 Jul 2018
- Added SpeedDial Feature:
Favourites can be set in speed dial. - Address filter added:
Search filter for speed dial. - Alias now available on Android:
Custom Alias can be registered once in the settings. - SpeedDial features enhanced:
Showing Alias and ID in SpeedDial menu and own address field. - Enhanced connectivity:
Fixed error when terminating an incoming connection. - Audio settings optimized:
Audio permissions are only requested when this feature is enabled in the settings.
11 Jun 2018
- Status available in the SpeedDial:
Showing online states of session partner in speed dial. - AnyDesk now displays online status:
Showing AnyDesk connection state. - Fixed connection error:
Fixed pointer position on incoming connections. - Long life:
Reduced battery drain. - Enhancements:
Improved stability.
16 May 2018
- Fixed Bug:
Fixed automatic language selection. - Fixed Bug:
Fixed black screen on some devices. - Fixed Bug:
Improved stability.
9 May 2018
- New Feature:
Completely exit app when exit via back button when no connection active. - Fixed Bug:
Changing user picture now immediately takes effect. - Fixed Bug:
Improved connection to terminal server. - Fixed Bug:
Improved reconnect on network change. - Fixed Bug:
Fixed keyboard action in password dialog. - Fixed Bug:
Improved double click. - Fixed Bug:
Improved stability.
By downloading and using AnyDesk, you accept our license agreement and our privacy statement.
Please consider taking our survey to help us make AnyDesk even better!
What Is Remote Desktop?
A co-worker asks to see something on your screen, but you’re in a different room.
A friend from a different country has a problem with their device, and you need a quick and simple way to help.
You work for a large company and are looking for a way to roll out software on all devices.
These and many other use cases are what remote desktop is for. It allows you to remotely access another computer over the internet from wherever you are in the world. Ideally, this works across all platforms: from your Android phone to your Linux computer, from Windows to Mac.
AnyDesk offers one of the simplest remote access solutions. Don’t believe us? Try it out for yourself! Here’s a little guide on how to remotely access another computer over the internet via AnyDesk.
1. How To Download AnyDesk
First things first: AnyDesk is free for private use. So if a family member needs help setting up their PC, you can comfortably help them from home and you don’t have to pay a cent. Not only that, but you don’t have to sign up for anything, and you barely need any space on your PC. Simply download the 3MB file and get going!
Whoever you’d like to connect to needs to download AnyDesk as well. Just tell them how easy it is, and they’ll be ready in moments. And that’s it! You’re now ready to start your first session.
2. How To Set up a Connection
Anydesk For Pc Windows
To get started, open AnyDesk. The number you see on the left is your personal ID. People can use this number to access your device, and you need this number from the person you want to connect to. Type the ID of the remote device into the search bar on the right. Don’t forget: Never give anyone you don’t know access to your device and beware of online scammers!
What if you’re at home, but you want to have unattended access your work PC at the office, where no one is there to accept the session request? Take a look at your security settings: There you can set up a password and two-factor authentication for unattended access. That way, the session doesn’t need to be manually accepted by the remote side.

Anydesk Mobile To Pc Mac
How else can you choose who to connect to? When you open the AnyDesk home window, possible contacts and their online status are displayed as follows:
- DISCOVERED: This where the devices that have AnyDesk installed and are part of your network are listed.
- FAVORITES: Your most-accessed devices are listed here.
- RECENT SESSIONS: The devices you recently connected to are listed here.
Want to organize your contacts even further? Our AnyDesk Performance license contains an Address Book among many other helpful features, where you can categorize your contacts via tags.
3. How To Use AnyDesk’s Remote Desktop Features
Anydesk Mobile To Mobile
On the remote side, as soon as a session is requested, the accept window pops up. You may take control of the remote device, but the remote side can still decide the level of control they want to give you by simply clicking the respective permissions on the accept window. For example, the On-Screen Whiteboard can be disabled, as well as the clipboard, file manager and even the ability to use mouse and keyboard of the remote side.
Anydesk Mobile To Pc Windows 7
Depending on the permissions, here’s a selection of tools you can use during your remote session:
- Chat: This is the simplest way to communicate with the remote side via AnyDesk.
- On-Screen Whiteboard: Need to visualize something on screen? Draw sketches or arrows in multiple colors.
- Switch Sides: The remote side wants to have access to your device? You don’t need to end the session and start a new one—just switch sides in the active session.
- Block User Input: This blocks the user on the remote side from controlling their device. That’s so you don’t get in each other’s way, and the user on the remote side can lean back while you help them.
How To Connect Anydesk Mobile To Pc
To end the connection, either click disconnect on the remote side, close the tab or close AnyDesk.
Can I Use Anydesk On Mobile
Easy, isn’t it? These first steps aren’t even half of what AnyDesk is capable of. Find out more about AnyDesk Remote Desktop and if you need advanced functions that are tailored to your needs, consider buying one of our licenses.

Comments are closed.